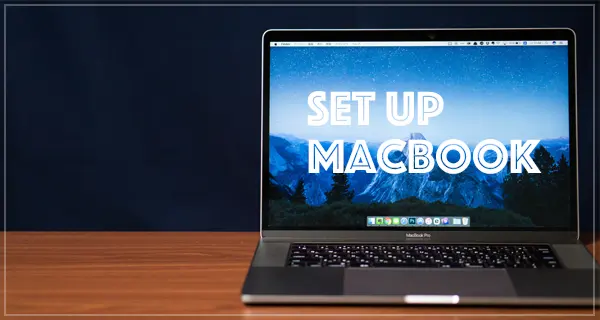- 新Mac購入後の初期セットアップまとめ
- Macを快適に使うための最低限の設定7種・アプリ4種をご紹介
ついに発売となった新型Macbook。僕のまわりでもこの機にMacデビューする人がたくさんいます。
Macの魅力といえば、自分好みにカスタマイズできるところですよね。でもデビューした直後にいきなり自由に変えろって言われても、どうしたらいいかわからない。
そこで今回は最低限これだけ設定しておけば大丈夫というMacの設定・アプリをまとめました。自分だけのMac作りの足がかりにしてもらえたらと思います。
システム設定編
1.シングルタップを有効化
はじめはトラックパッドの設定。デフォルトの状態ではトラックパッドを押し込まないとクリックしたことにならなくなっているので、タップだけで反応するようにしましょう。
▼「システム環境設定」→「トラックパッド」と移動
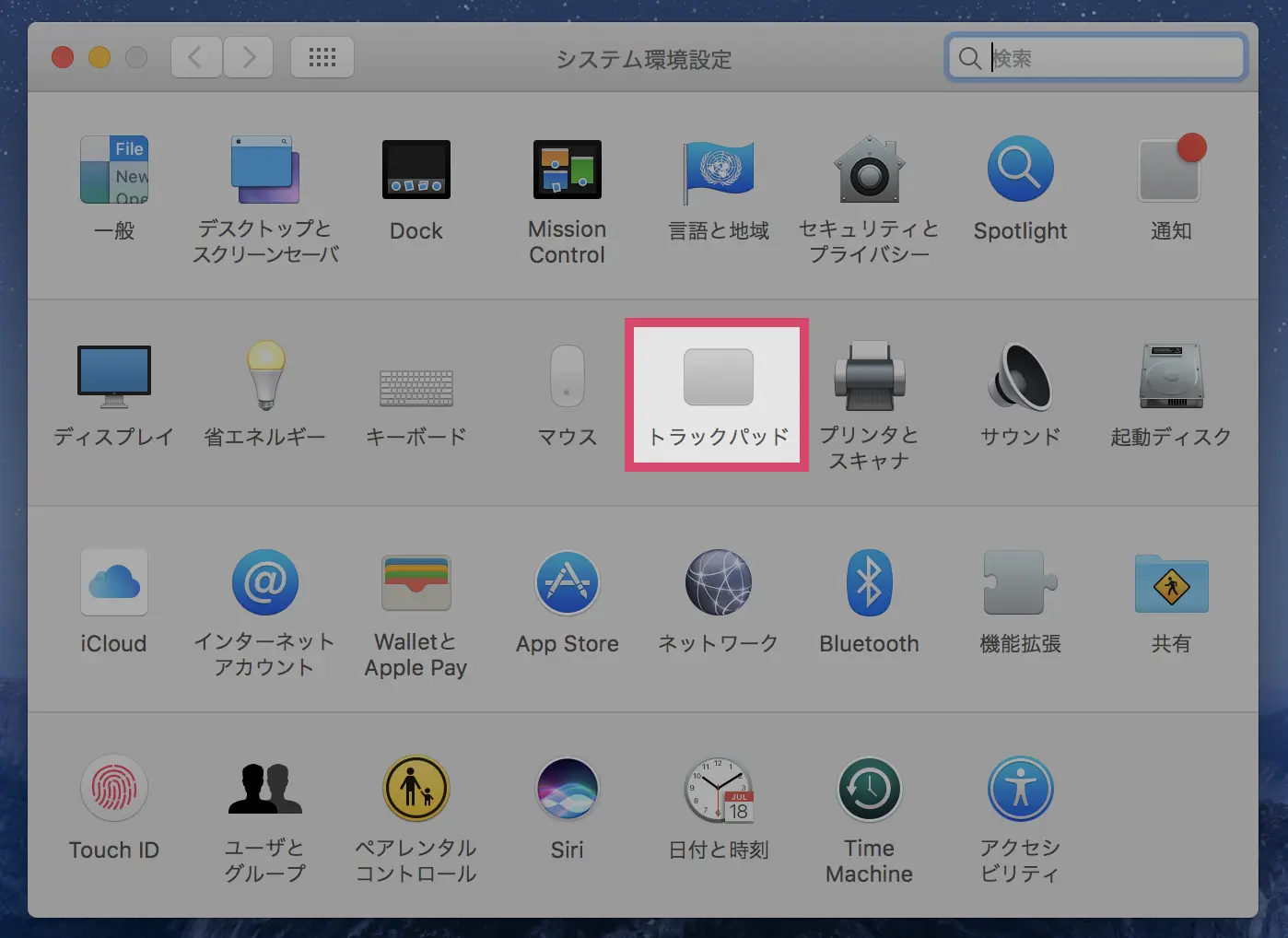
▼「ポイントとクリック」で「タップでクリック」をON
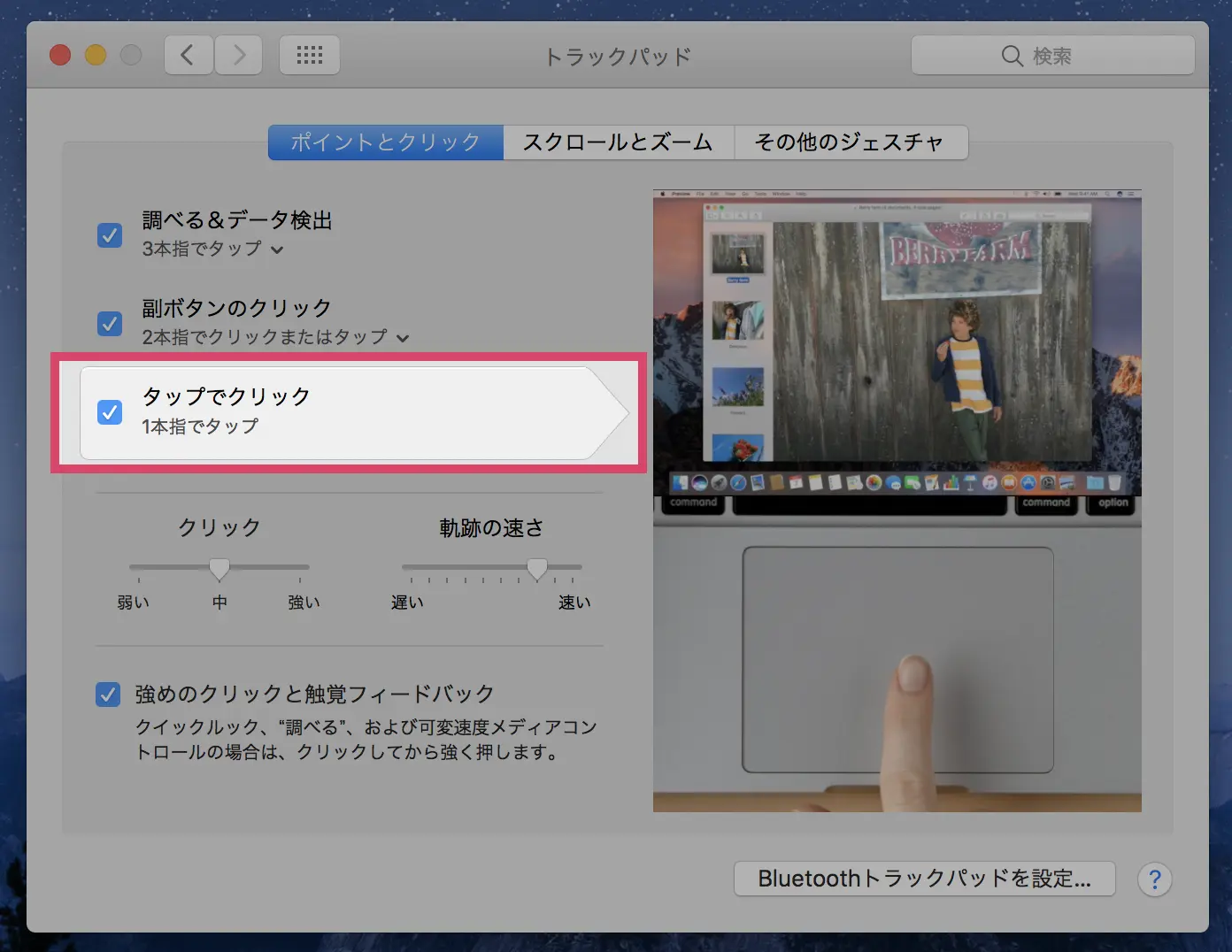
2.CapsLockを⌘キーに変更
キーボード左下の一等地にほとんど使わないCapsLockキーを置いておくのはもったいない。⌘キーに変更します。
▼「システム環境設定」→「キーボード」と移動
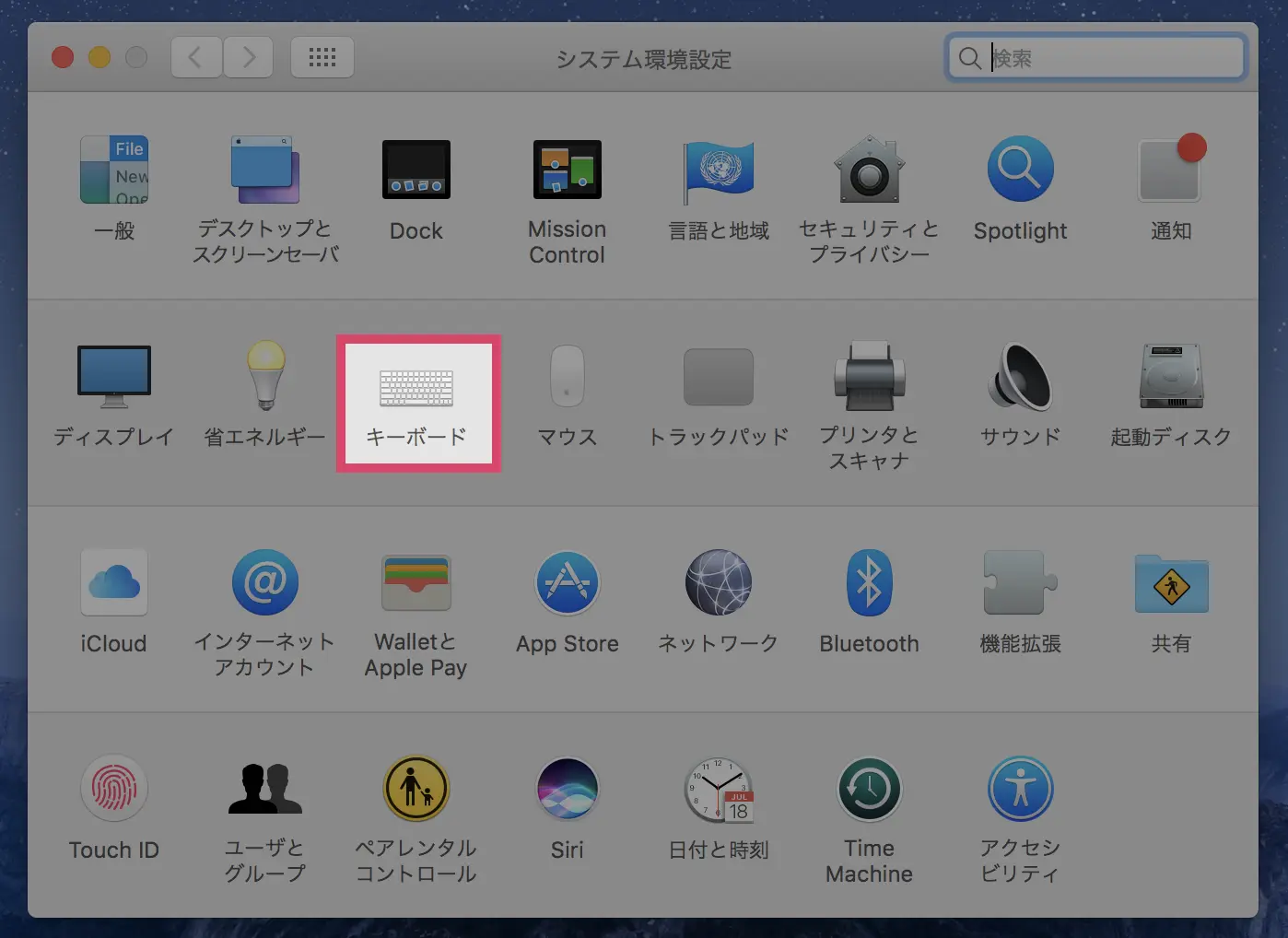
▼「修飾キー」→「CapsLock」を⌘に変更
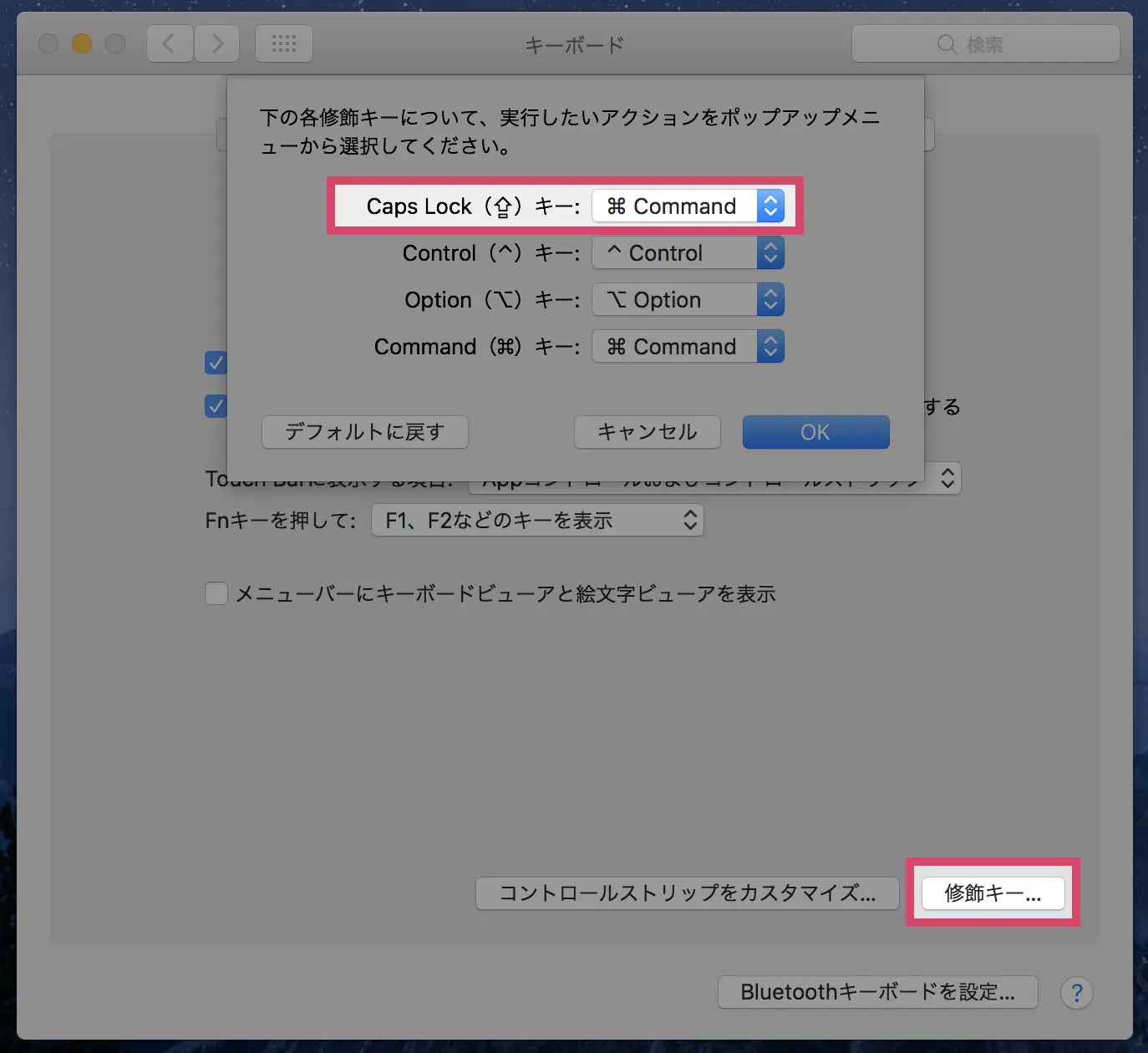
3.3本指ドラッグを有効化
トラックパッドを押し込んでのドラッグは操作しづらいので、3本指タッチでドラッグできるようにします。
▼「システム環境設定」→「アクセシビリティ」と移動
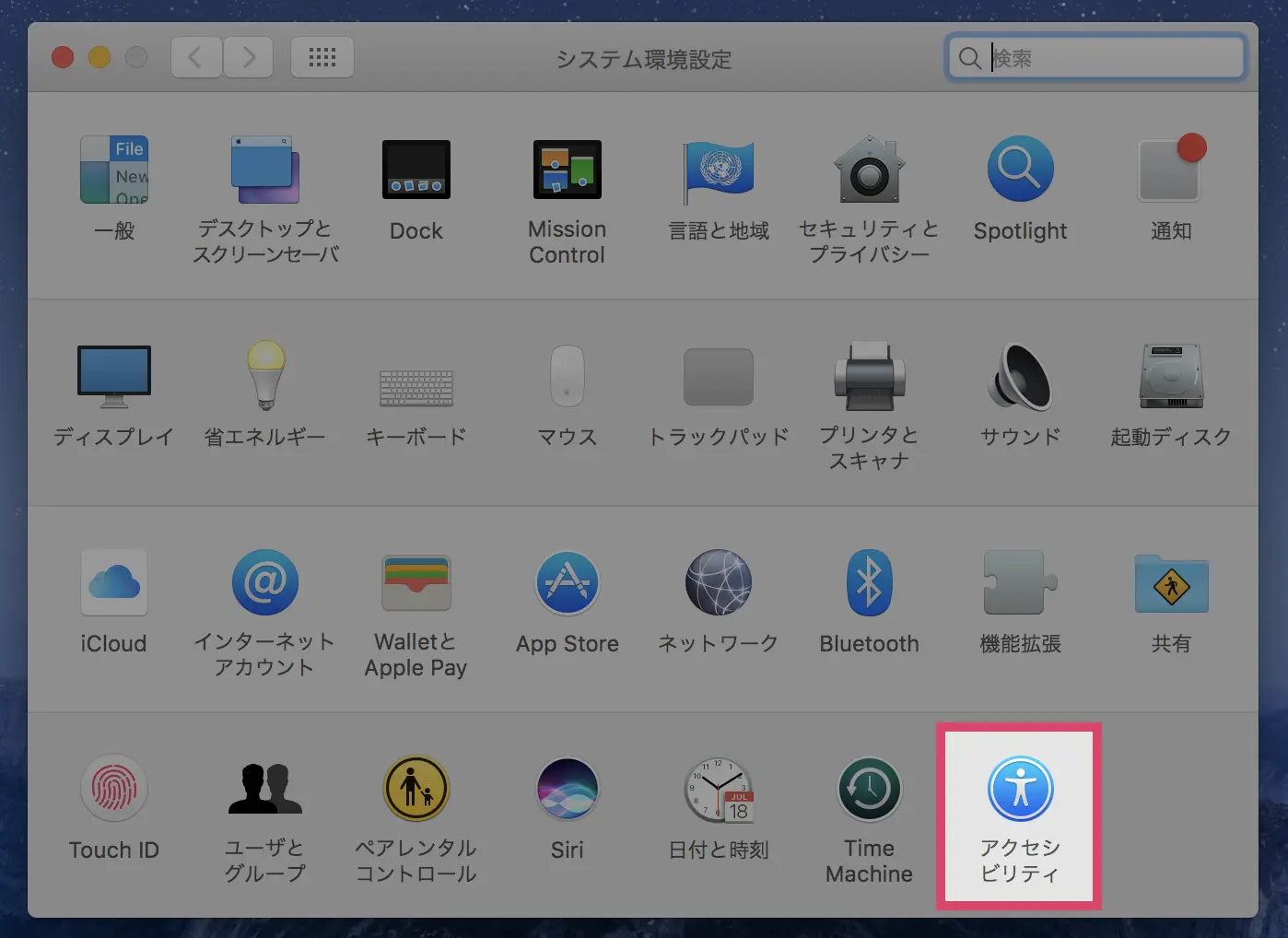
▼「マウスとトラックパッド」→「トラックパッドオプション」を選択

▼「ドラッグを有効にする」で「3本指のドラッグ」を選択
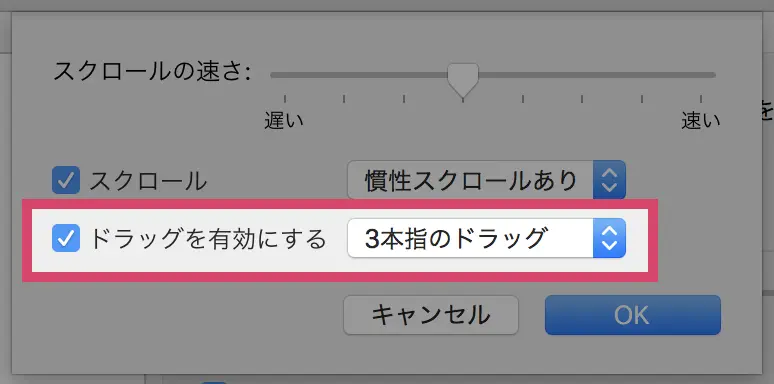
4.バッテリー残量を表示
デフォルトのアイコンのみの設定だと、ひと目で残量がわからないので数値を表示させます。
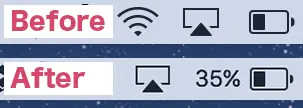
▼上部バーのバッテリーアイコンを選択→「割合を表示」にチェック

5.輝度の自動調整をOFF
デフォルト設定だと周囲の明るさに合わせて、ディスプレイの明るさが自動変更されるようになっています。僕は作業中に急に明るさが変わることに抵抗があるので、OFFにしています。
▼「システム環境設定」→「ディスプレイ」に移動
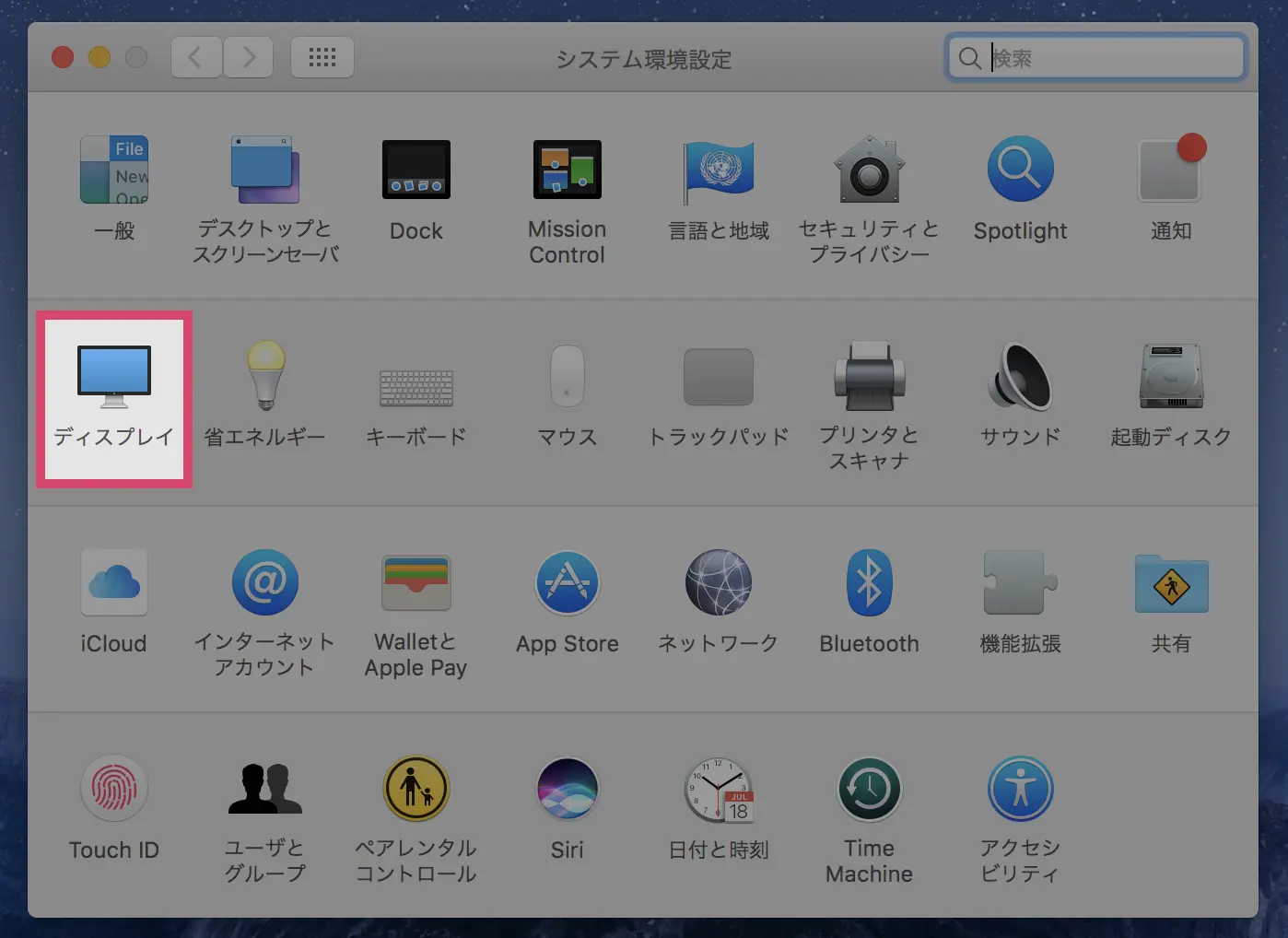
▼「輝度の自動調整」のチェックをはずす
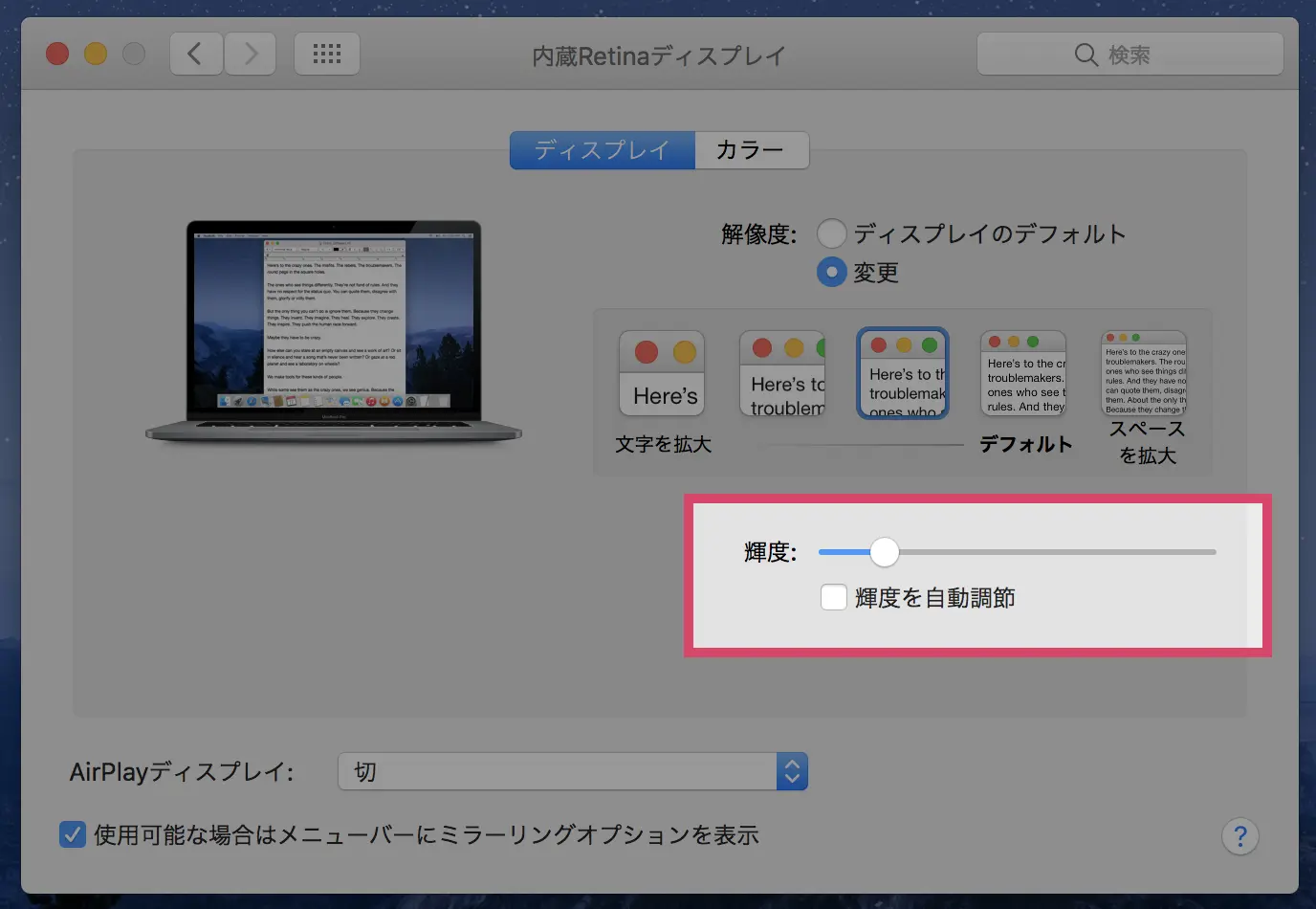
6.Finderの割当デスクトップを「すべて」に
どのデスクトップを開いても、Finderが追いてきて表示されるようにします。複数デスクトップを使いこなしてくると重宝します。
▼Finderを右クリック→オプション→「すべてのデスクトップ」にチェック
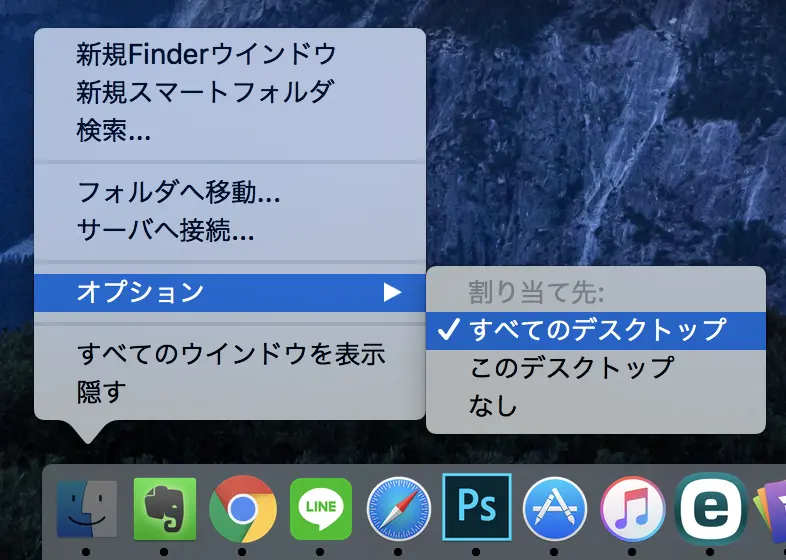
7.Tabキーによる選択変更をONに
ポップアップダイアログでTabキーによる選択変更をできるようにします。
詳細はこちらをご覧ください。

アプリ編
1.ESETサイバーセキュリティ
個人情報満載のMacでノーガード戦法は怖すぎる!ウィルス対策ソフトはいれておきましょう。僕はESETを利用しています。
2.BetterTouchTool
トラックパッドにカスタムジェスチャーを設定できるようにしてくれるこちらのアプリ。これなしではMacの魅力は半減するといっても過言ではありません。
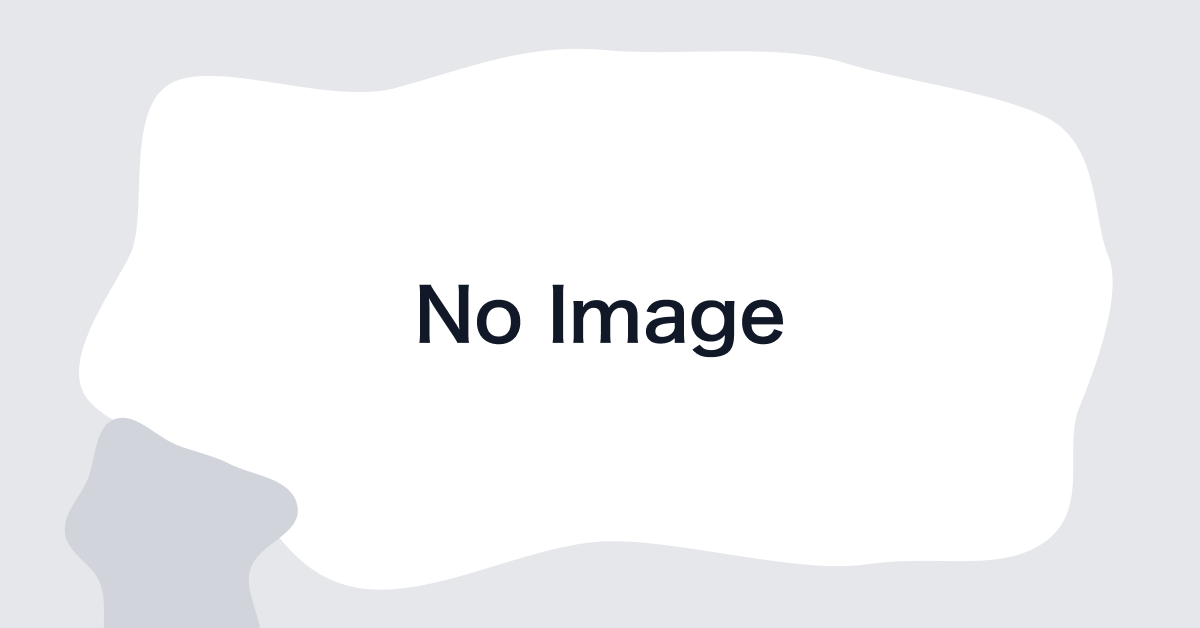

3.Alfred
Mac標準のSpotlightの強化版のようなソフト。目的のフォルダやファイルにキーボード操作だけでたどり着けるようになります。無料版でも十分便利ですが、有料のPowerPackを導入するとカスタム検索等さらに便利な機能が使えるようになります。
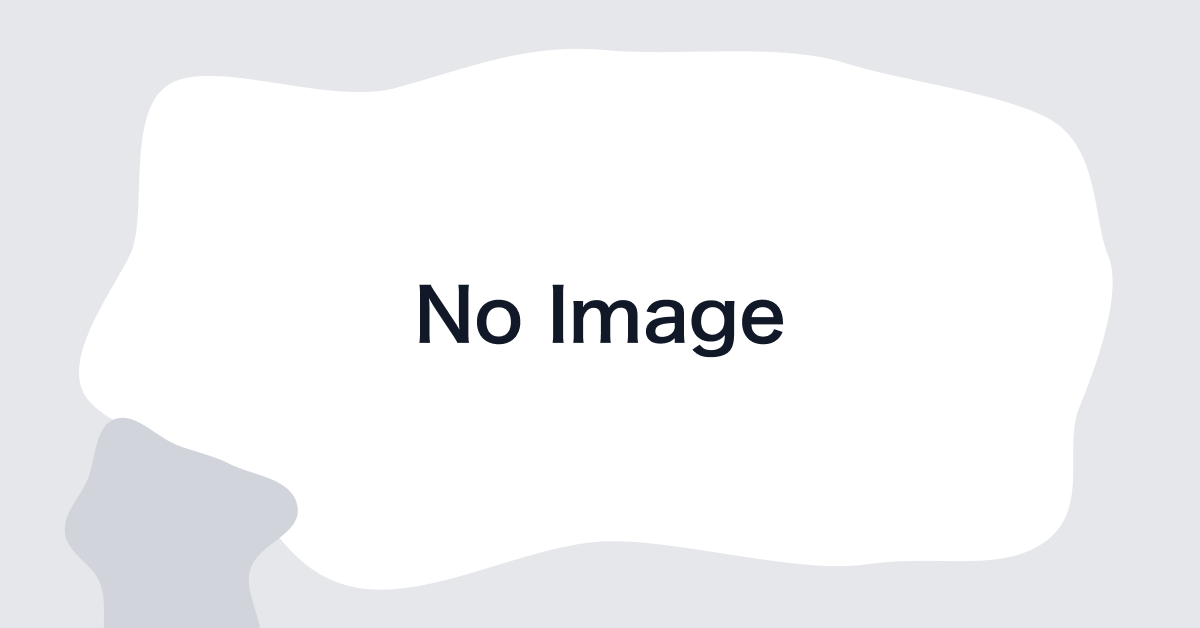
※Mac AppStoreにあるAlfredは更新が止まっているので、上記公式サイトからダウンロードするようにしてください
4.Bartender
上部バーの複数アイコンを1つにまとめてくれるソフト。起動したアプリが多すぎてアイコンが隠れてしまう、という状態を防いでくれます。特に13inchのMacユーザーは必見です。
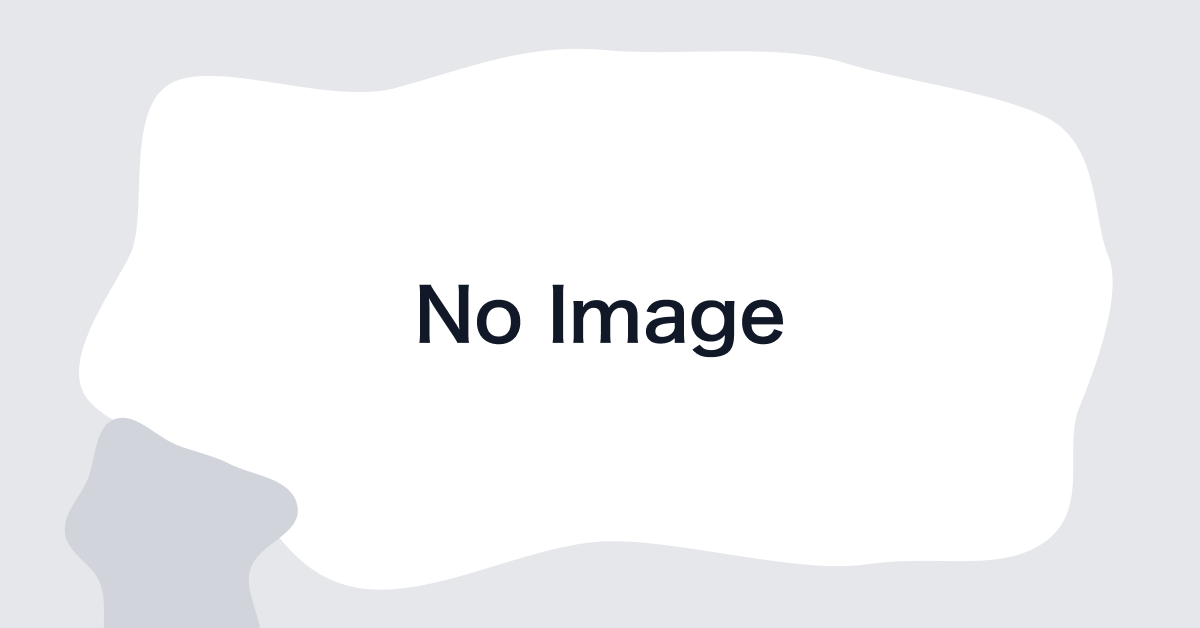
あとがき
最低限これだけはいれておきたい!というものに絞ってご紹介しました。ここからカスタムして自分だけのMacを作り上げてください。
最後まで読んでいただきありがとうございました。
Jimon(@Jimon_s)でした。