どんな記事?
- Macでテンプレートファイルを作る2つの方法、「ひな形」と「ロック」を解説
- ひな形は、ファイルを開くと自動でコピーが作成される
- ロックは、上書き保存ができなくなる
ファイルをテンプレート化して使い回す。
作業を効率化したいなら、必須のテクニックですね。Excelやパワポなど、独自のテンプレートを持ってる方も多いかと思います。
でも、せっかくテンプレートを作ったのに「うっかり上書きしちゃった」なんて経験ありませんか?
意外と知られていませんが、Macにはこういったうっかりを防止する「テンプレート作成機能」がデフォルトで入っているんです。
今回は、その設定方法をご紹介しましょう。
スポンサーリンク
「ひな形」と「ロック」
Macのテンプレート機能は2つあります。
1つは「ひな形」、もうひとつは「ロック」です。
どちらの機能も、設定はFinderから1クリック。
テンプレート化したいファイルを選んで、「右クリック」→「情報を見る」を選びます。⌘+IでもOKです。
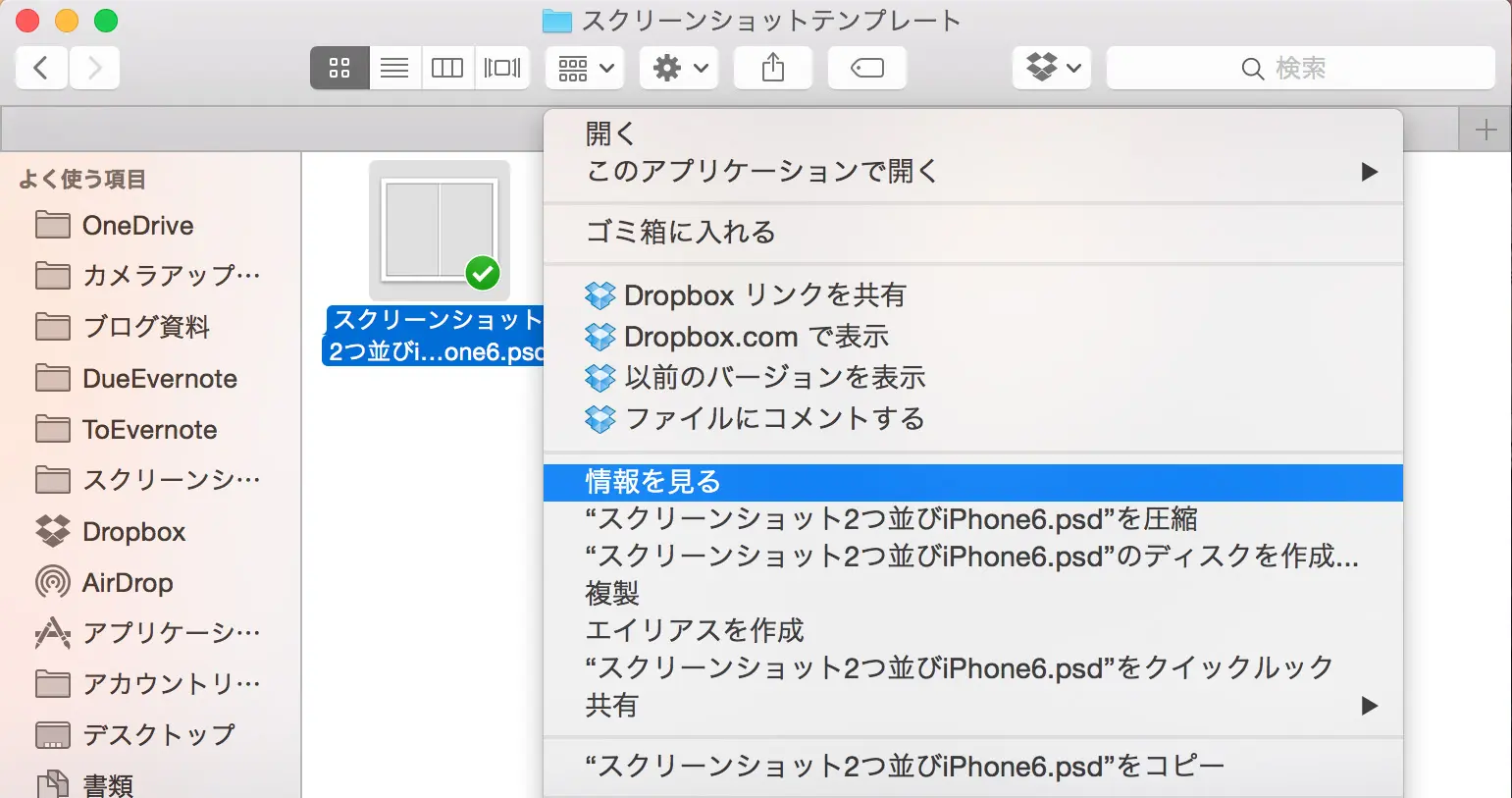
すると、中ほどに「ひな形」「ロック」があるかと思います。テンプレートを作るときは、ここをチェックしてください。

ひな形
では、ひな形とロックのなにが違うのか。まずはひな形からみてみましょう。
「ひな形」をチェックして、ファイルを開こうとすると、こんな風にコピーが自動で生成されます。
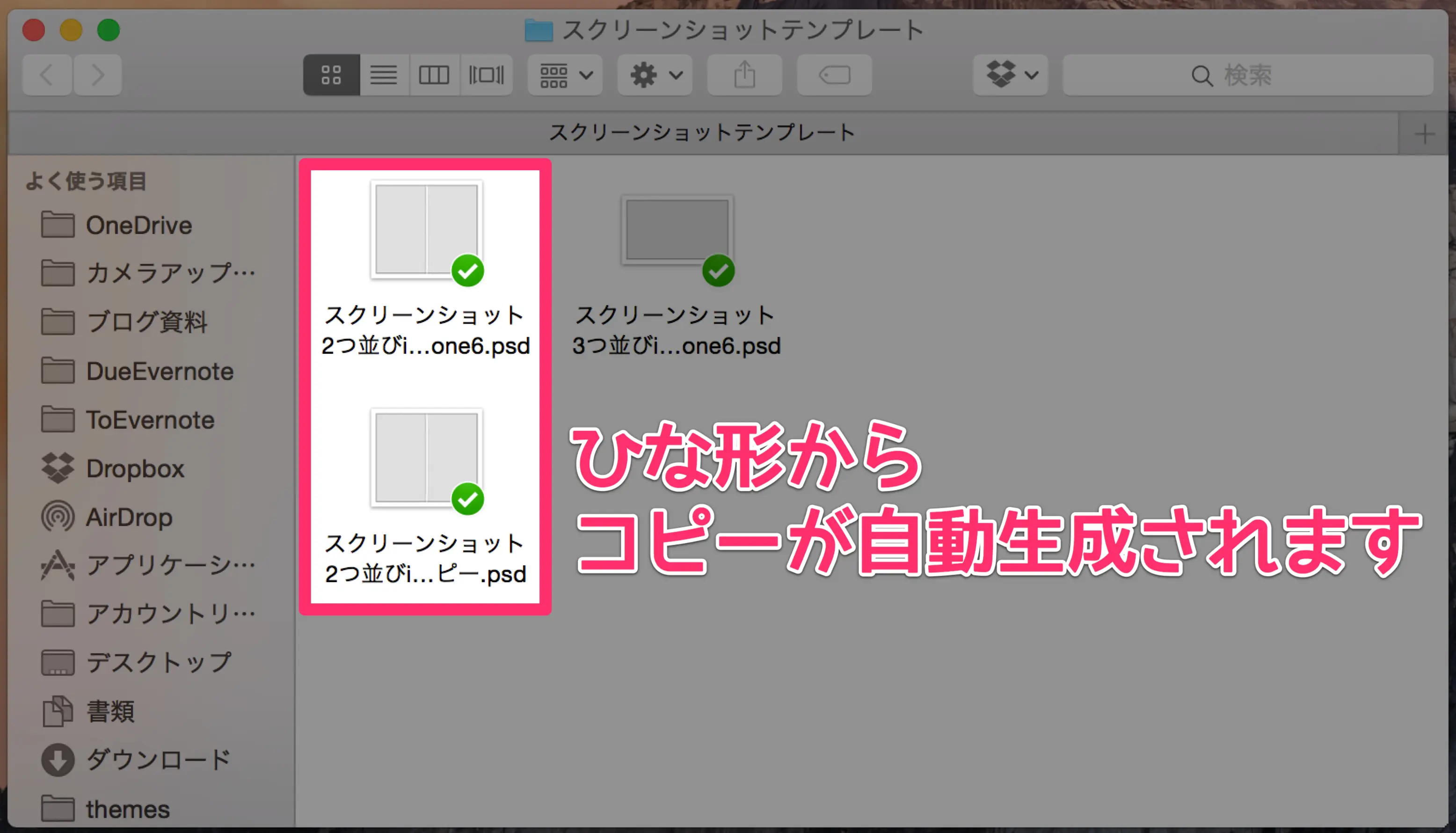
すなわち、ひな形は「はじめから別のファイルを作ることで」もとのファイルを守ってくれます。
ロック
つづいて「ロック」。
こちらをチェックすると、上書き保存ができなくなります。
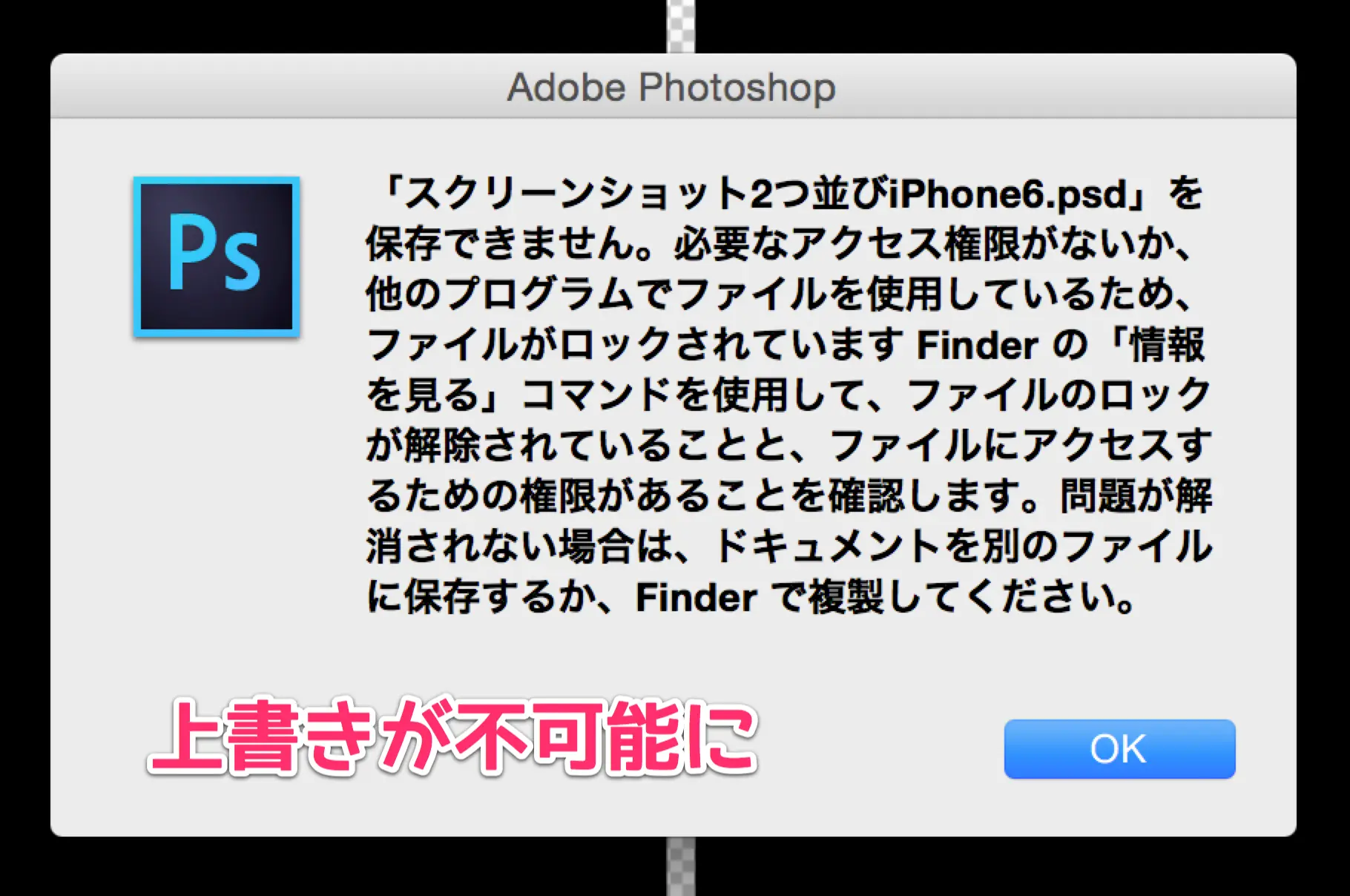
ロックされたファイルを保存するには、別名で保存するしかありません。
すなわち、ロックは「保存を禁止して」もとのファイルを守ってくれます。
あとがき
チェックひとつで、すぐ設定できるこの機能。
どんなファイルにも使えるので、Mac使いの方はぜひ一度使ってみてください。
最後まで読んでいただきありがとうございました。
Jimon(@Jimon_s)でした。
