- Macでデュアルディスプレイをするときのオススメ情報をご紹介
- 「モニタの設定」「便利なアプリ」の2本立て
みんなのあこがれ「デュアルディスプレイ」。
実現にはそれなりのコストがかかりますが、快適さはシングルディスプレイとは段違い。たった1枚増えただけで、こんなにも違うのかと感動できるレベルです。
そんな快適さも適切な設定があってこそ。
せっかく環境が揃えられたなら、できるだけ快適に使いたいですよね。
そこで今回は、僕が実際にデュアルディスプレイを導入して行った便利な設定とオススメのアプリたちをご紹介します。
絶対必須!モニタ設定編
ディスプレイプロファイルを設定
まずなによりもディスプレイのキャリブレーション(色合せ)をしておきましょう。**ディスプレイ買ったけど思ってた色味と違う!**という方はこれで解決するかもです。
キャリブレーションって?
カンタンに言うとディスプレイの色みのズレをなおすこと。
ディスプレイも人間と同じで、ひとつひとつ個体差があります。違う製品ならもちろんのこと、同じ製品でもモノによって少しずつ差があるんですね。
なので、たとえ同じ色を表示したとしても微妙に違った色になってしまうんです。
こうしたズレをなおす作業が、キャリブレーションに当たります。
Macでのキャリブレーションはとても簡単。新しくアプリをインストールしなくても、Macにデフォルトで入っています。
「システム環境設定」→「ディスプレイ」→「カラー」と進むとこんな画面に。
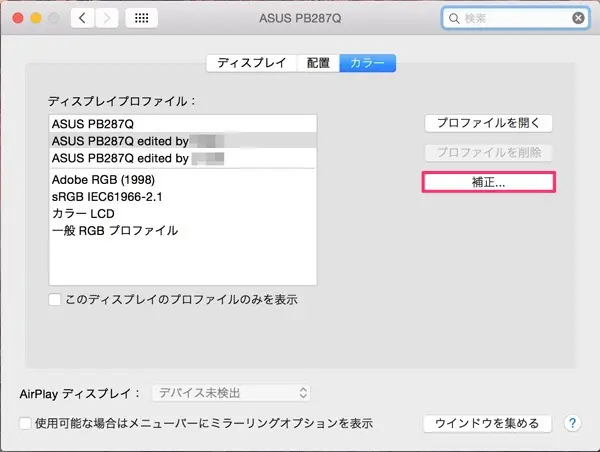
右側の「補正」をクリックするとマネージャが起動するので、あとは画面の指示通りに進めてください。
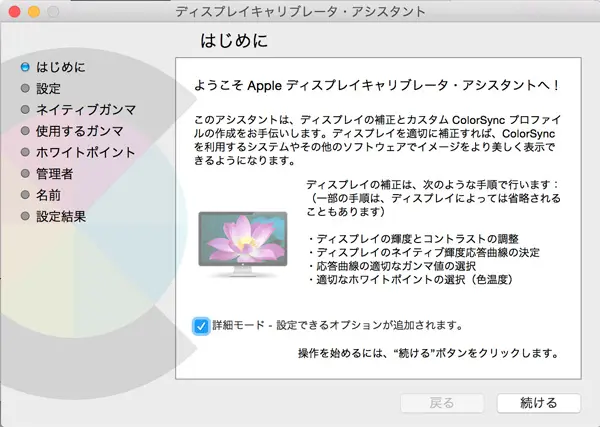
ディスプレイの配置を登録
今は横置きだけでなく、縦置きのデュアルディスプレイも流行っていますね。Macの場合、縦横だけでなく「横の中でも上の方か下の方か」まで設定できます。
「システム環境設定」→「ディスプレイ」→「配置」で位置を変更可能です。

メインディスプレイを切り替える
Macbookを外部ディスプレイに接続すると、デフォルトではMacbook側がメインディスプレイとして設定されます。外部ディスプレイをメインにしたい方は同じく「配置」から変更しましょう。
少しわかりにくいですが、白い四角い枠をドラッグすることでメインディスプレイを切り替えられます。

なおメインディスプレイを切り替えなくても、カーソルを下端に移動すればドッグの表示位置は変えられます。
解像度を調整
作業スペースの大きさが決まる解像度の設定は「システム環境設定」→「ディスプレイ」から行えます。
optionキーを押しながら「変更」をタップすると、選択できる解像度が増えるので試してみてください。
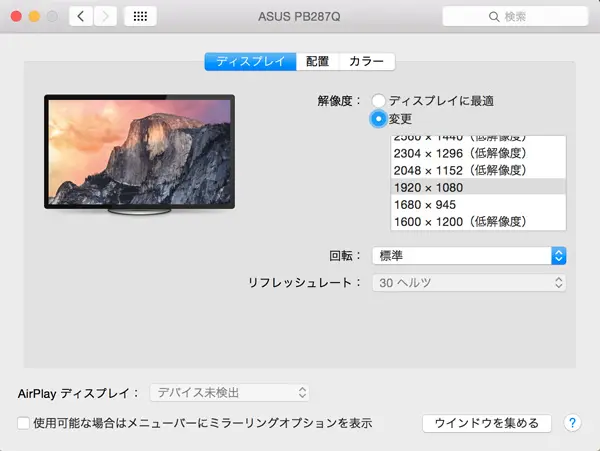
さらに便利に!アプリ編
解像度切替をカンタンに「Display Menu」
こちらは解像度の変更をメニューバーからできるようにしてくれるアプリです。いちいちシステム環境設定を開く必要がなくなるので、かなり手間が省けます。
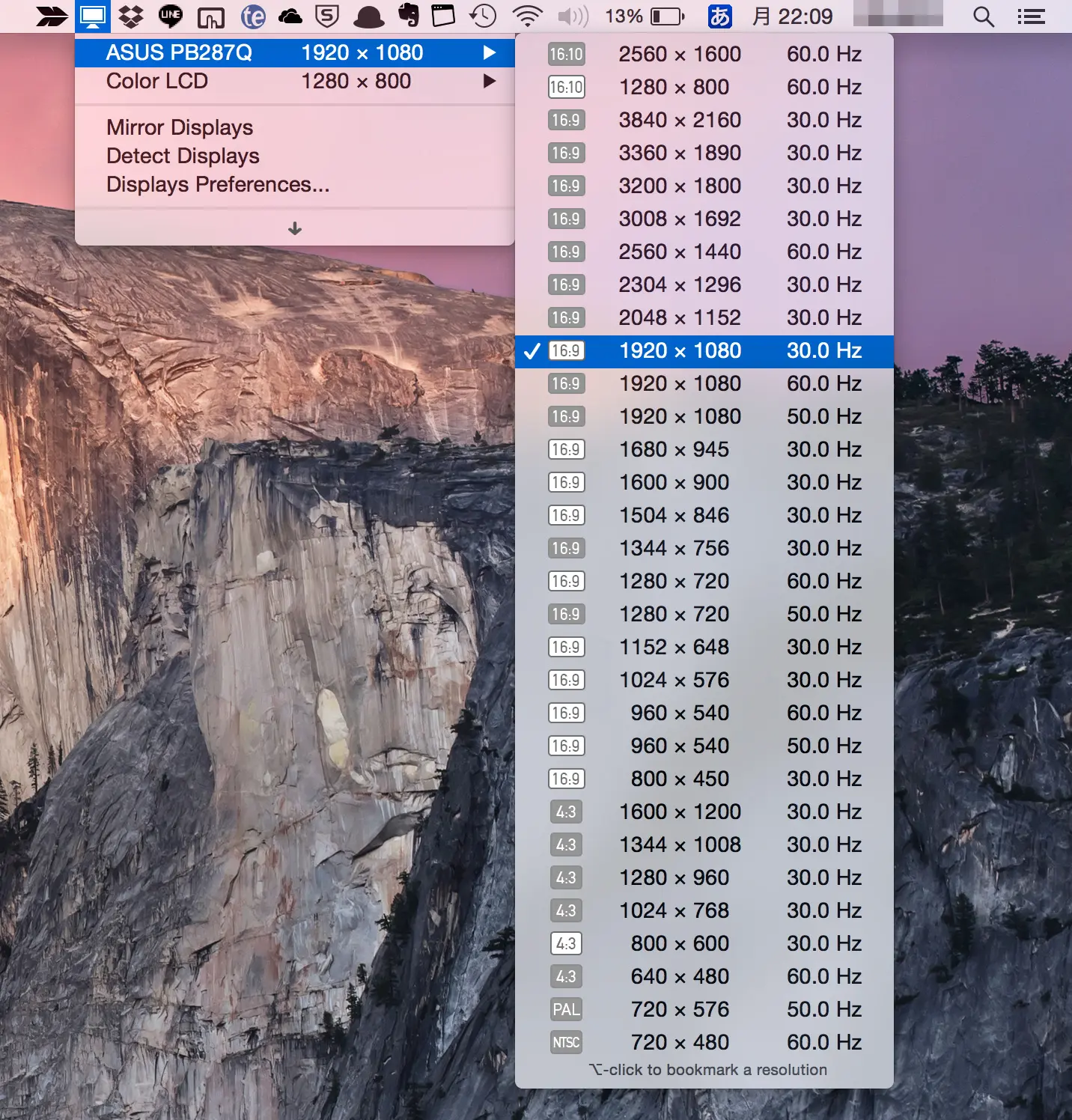
特に、Macbook単体 or デュアルディスプレイで使うときで、解像度を切り替える方にオススメです。

あとがき
ディスプレイを購入した直後はいろいろ不便もあったんですが、これらの設定をしてからはほんとに快適になりました。
もし他に便利な設定をご存知でしたら紹介頂けると嬉しいです。
最後まで読んでいただきありがとうございました。
最後までご覧いただきありがとうございました。
Jimon(@Jimon_s)でした。
