ニュースを見るにも、ゲームをするにも、必ず必要になるネット接続。
Wi-FiモデルのiPadの場合、外でネットを使おうと思うとiPhoneからのテザリングが必須になってきます。
ただこのテザリング、一度接続するのにiPhoneのインターネット共有をONにしてiPadで繋ぎたいiPhoneを選択して、と結構めんどくさい。
頻繁に使うものなので、接続にかかる余計な手間は極力省きたいものです。
そこで今回はInstant HotspotとLauncherを使って高速でテザリングを接続する方法をご紹介します。
わずか2タップで接続できる最速設定です。
最終的にこうなります
今回の設定を終えるとこんな感じで接続できるようになります。触るのはiPadだけ、iPhoneはポケットに入れたままでOKです。
①まず通知センターを呼び出して「設定アイコン」をタップ。
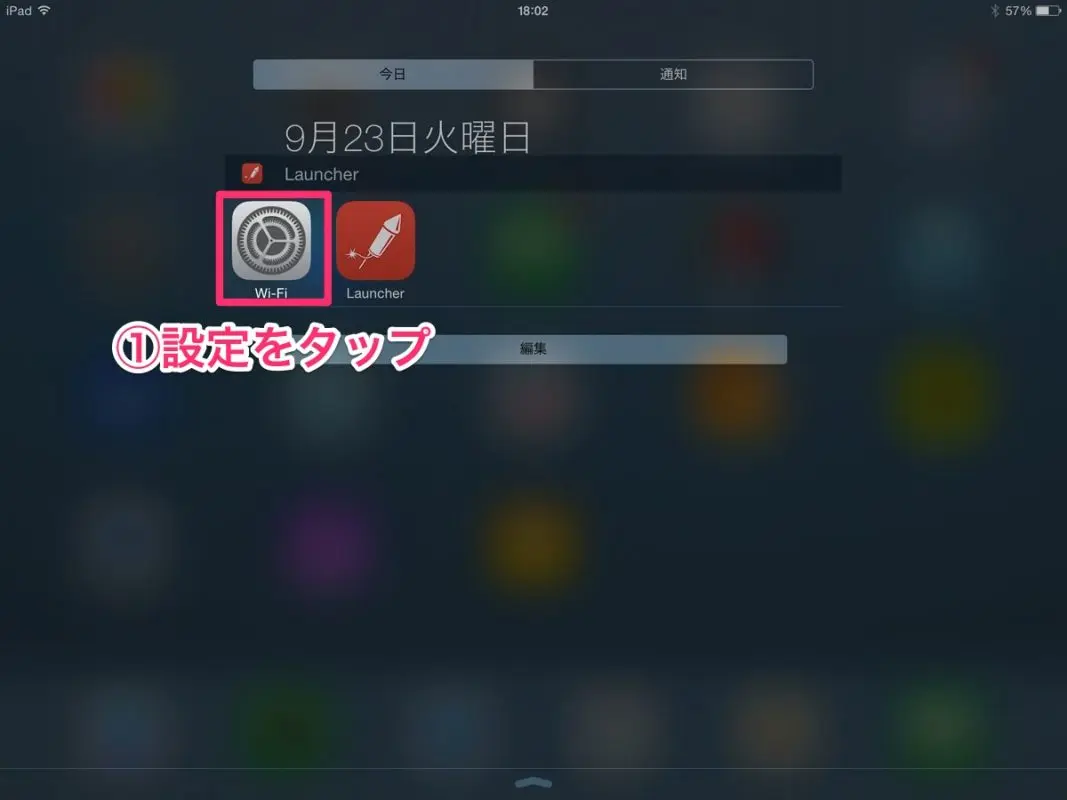
②すると一気にWi-Fi接続の画面になるので接続したいiPhoneをタップ。
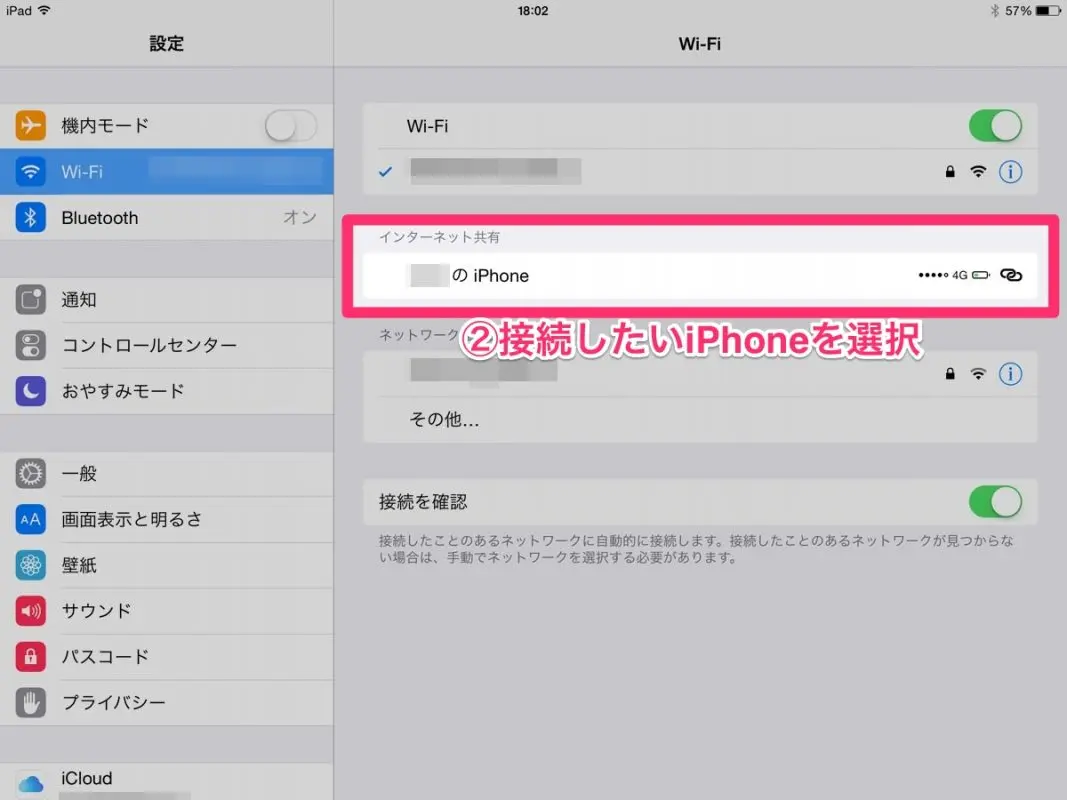
たったこれだけで接続完了、楽チンですね。
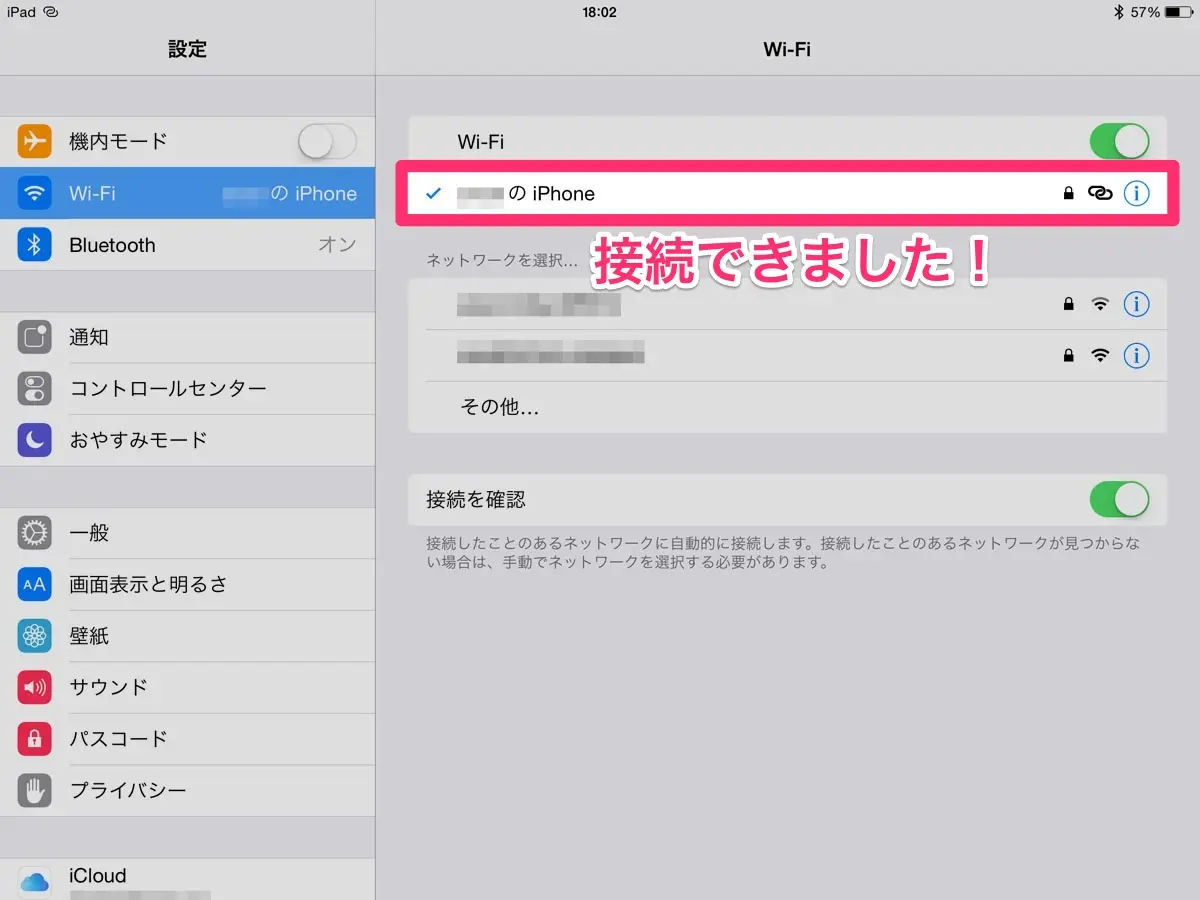
設定方法
では設定していきましょう。
今回使うのは標準機能の「Instant Hotspot」とアプリ「Launcher」です。
テザリングを簡単・便利にしてくれる新機能
同じApple IDでログインしている端末であれば、iPhone側の「インターネット共有」がOFFになっていても自動でONに切り替えて接続できるようになります。
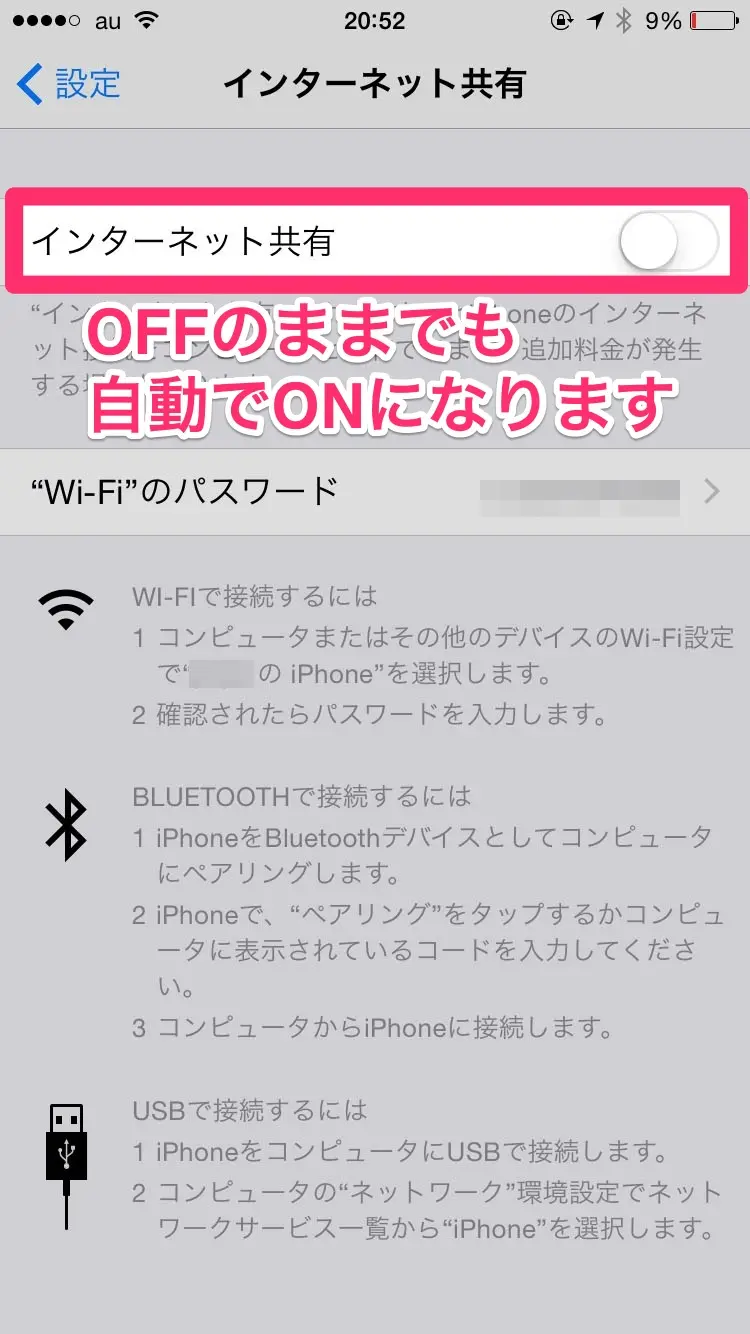
通知センターのウィジェットに、アプリアイコンやURLスキーマを追加できる便利なアプリ。
【関連】通知センターが10倍便利に!ウィジェットにアプリ、URLスキーム、一発電話を追加するiPhoneアプリ「Launcher」の設定方法
Instant Hotspotの設定
Instant Hotspotを使う条件は
- iPhone、iPadの両方にiOS8以降が入っていること
- 同じApple IDでログインしていること
の2つ。この条件を満たしていれば特別な設定なく使うことができます。
「設定アプリ」→「Wi-Fi」で自分のiPhoneが表示されているか確認して下さい。
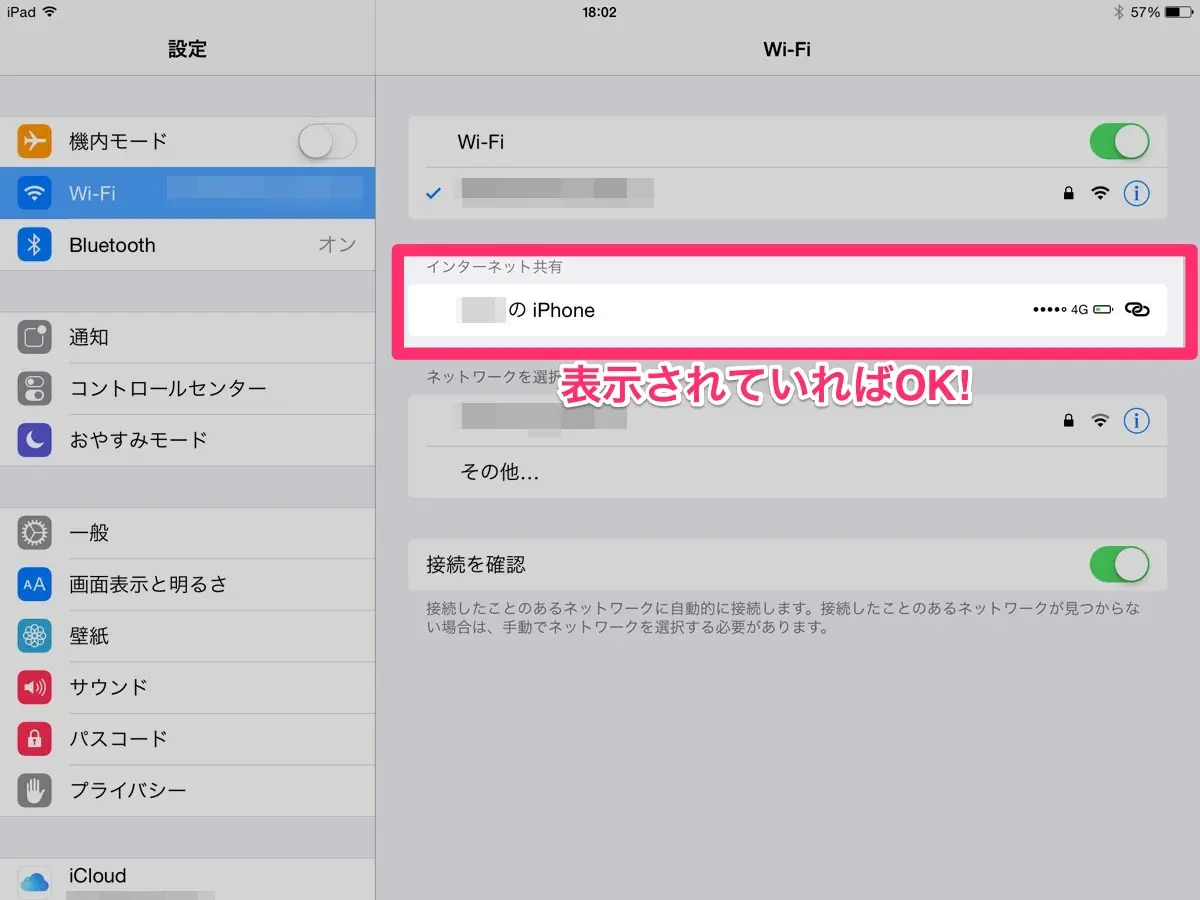
Launcherの設定
Launcherアプリの設定はiPadから行います。
まずアプリを開いて右上の鉛筆マークをタップ。水色の「+」を選択します。

追加できるものがポップアップで表示されるので左下の「App Launcher」をタップしてください
。
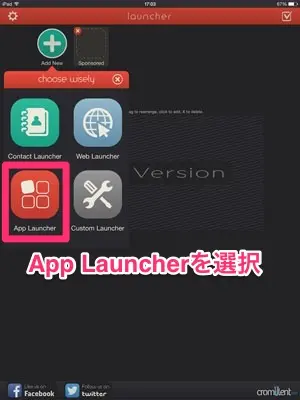
アプリの一覧が表示されるので「Settings」→「Preferences -> Wi-Fi」を選びます。

通知センターに表示される名前を入力するよう指示されるので、自分の好きなモノに設定して右上のチェックマークをタップします。

戻った画面で右上のチェックマークをタップすると通知センターにアイコンが表示されるようになります。
これで設定完了!2タップで接続できるようになりました。
あとがき
特にWi-FiモデルのiPadを持っている方にはオススメの設定です。
ぜひ試してみてください。
最後までご覧いただきありがとうございました。
Jimon(@Jimon_s)でした。
