- iTunesの圧迫しているストレージを分析・スリム化させる方法を解説
- 音楽以外にも、アプリやiPhoneのバックアップが肥大化していることもある
- 「消す」と「移す」の2つの解消方法をご紹介
Macのストレージを圧迫する常習犯「iTunes」。
iTunes1つに数十ギガバイトを奪われてしまう、なんて話は有名ですね。
でも、これは知ってました?
ひとえに「iTunesが容量をとってる」とはいっても原因が「音楽データ」にあるとは限らないんです。
私は音楽入れてないから大丈夫!と思っていても、実は結構容量とられているかもしれませんよ?
そこで今回は
- iTunesの中でなにが容量を圧迫しているのか分析する方法
- 場合別の容量の増やし方(外部ストレージ有り、無し両方)
をセットでご紹介したいと思います。
なにが容量を圧迫してる?原因はなに?
まずは、容量を圧迫している原因を特定しましょう。
/Users/ユーザー名/Music/iTunes/iTunes Media 内の
- Music
- Mobile Applications
- Movies
/Users/ユーザー名/Library/Application Support/MobileSync 内の
- Backup
の4ヶ所がそれぞれ何ギガバイトを占めているか、確認してみてください。
それぞれ以下に対応しています。
| Music | 楽曲データ |
|---|---|
| Movies | ムービー、ビデオ |
| Mobile Applications | iPhone、iPadのアプリ |
| Backup | iPhone、iPadのバックアップファイル |
どこが肥大化しているかわかったら、次はどうして肥大化したのか考えます。ダイエットと同じで太った原因を知っておかないと、スリム化してもまたリバウンドしちゃいますからね。
よくある原因をいくつかあげてみましたので、ご自身にあてはまるかご確認ください。
Musicが大きくなる理由
原因
- 次第に増えた楽曲データ
何年にも渡ってCDをとり込んでいれば、自然と楽曲データは増えるもの。コレは頷ける方が多いんではないでしょうか。
Moviesが大きくなる理由
原因
- iTunesストアで買ったビデオ等
無料セールで購入した映画のデータなど残っていませんか?1作で数ギガバイトを占めてしまうので注意です。
僕の場合はクリスマスセールでタダで落としたホームアローンが1.1GB占めていました。
Mobile Applicationが大きくなる理由
原因
- iPhoneとMacを同期した際に、Macにコピーされたアプリのデータ
1番気づきにくい。
同期をとるたび増え続けます。特にゲームをよくダウンロードする人は注意。Asphaltなんかは1作で1GB超えます。
僕はアプリだけで21GBありました(笑)
Backupが大きくなる理由
原因
- 昔のバックアップデータ
- 今は使っていないデバイスのバックアップデータ
古いバックアップや使っていないデバイスのバックアップが残っていませんか?特にiPhone、iPadをたくさんもっている方は注意です。
iTunesスリム化①!外部ストレージ使わない版
では!いよいよスッキリさせていきましょう。
まずは外部ストレージを使わない方法から。
こちらは基本的にいらないものをひたすら消す作業になります。フォルダからダイレクトに削除するのは、システム上よろしくないので、iTunesから消去していきます。
先ほど確認した中で、容量が大きかったフォルダに対応する項目を優先的に消していってください。
Musicが大きかった場合
必要ない楽曲データを消していきます。あとで復元ができるiTunesで購入したモノを優先して消します。レンタルCDを取り込んだものは一度消したら復元できないので、消す前にコピーをとっておきましょう。
Step1 iTunesで「ミュージック」を開く
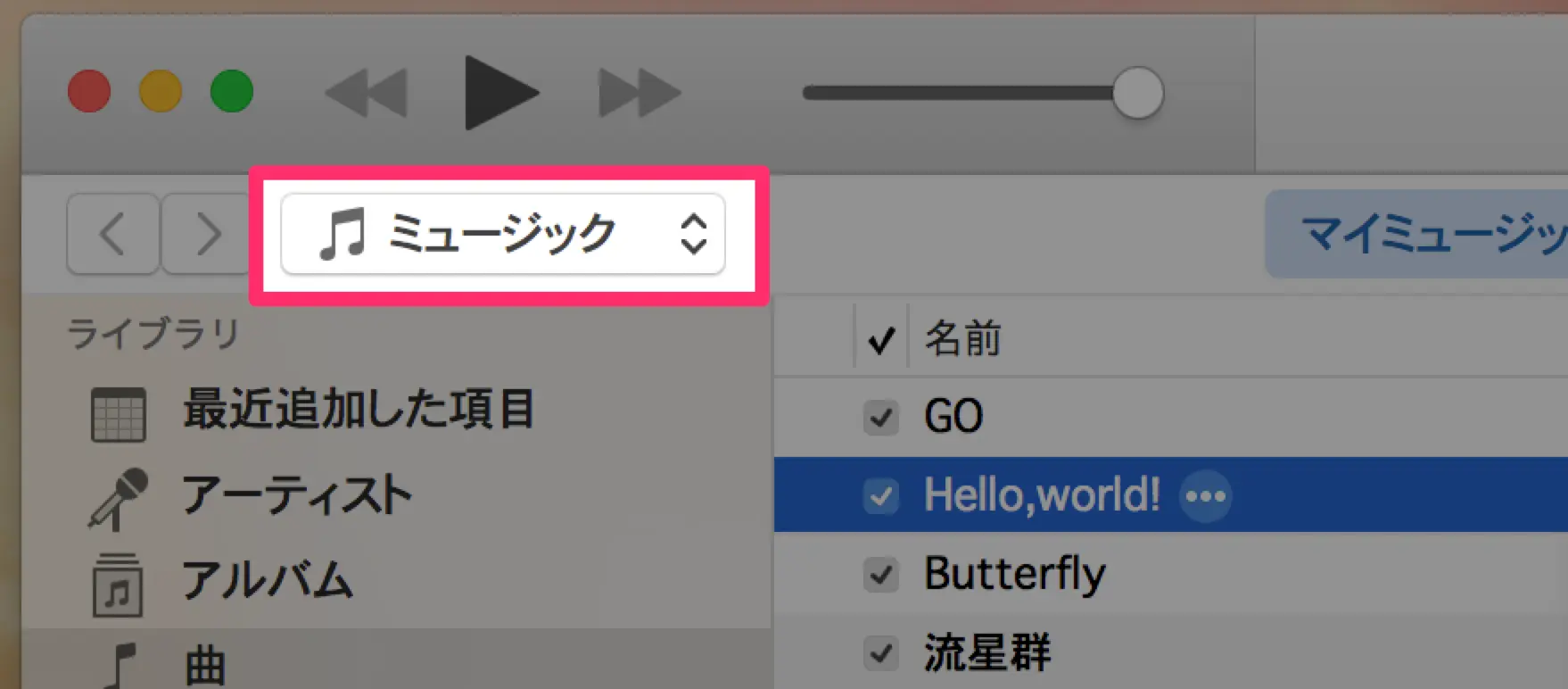
Step2 右クリック→削除

Moviesが大きかった場合
iTunes経由で購入したビデオはいつでも復元が可能です。見たくなったら再度落とせばいいので、見終わったら消してしまいましょう。
Step1 iTunesで「ムービー」を選択
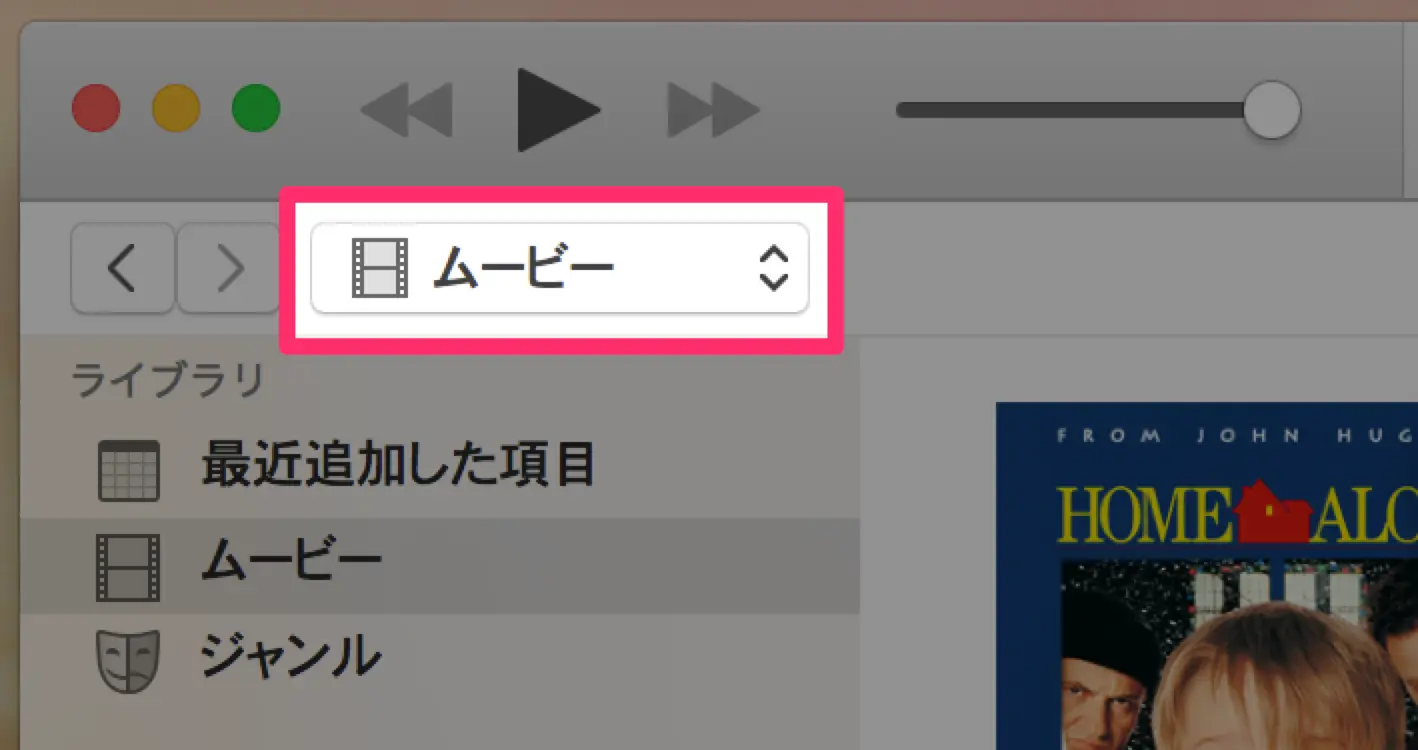
Step2 右クリック→削除
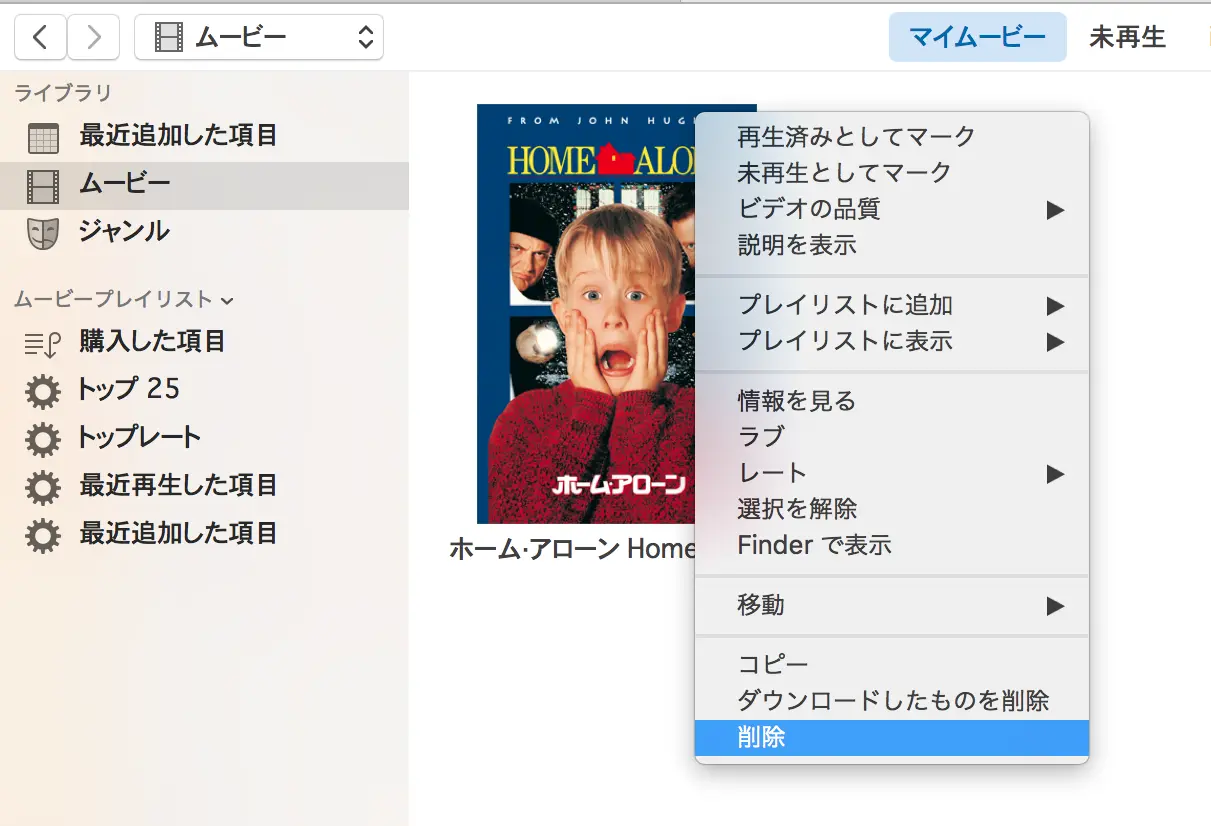
Mobile Applicationsが大きかった場合
アプリも一度購入したものはあとから再ダウンロードが可能です(販売終了のものを除きます)。今は使ってないものはすべて消してしまいましょう。
ゲームや図鑑系は容量を圧迫しがちなので、特に優先して消します。
Step1 iTunesで「App」を選択
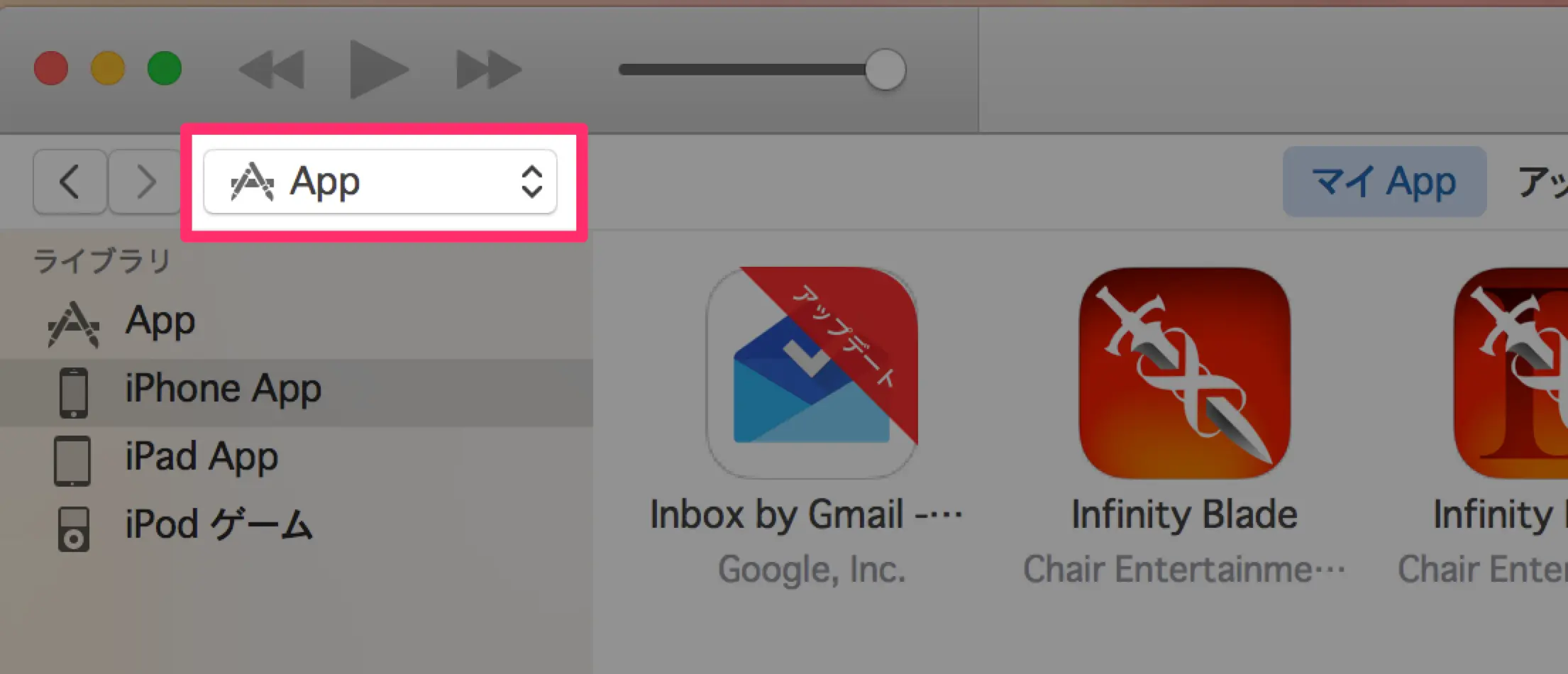
Step2 右クリック→削除
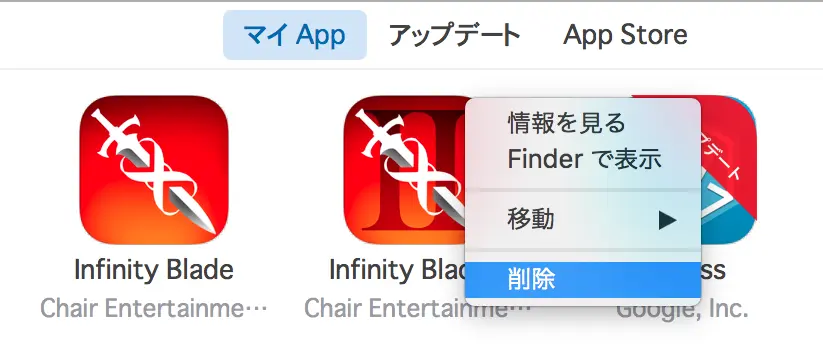
Backupが大きかった場合
最新のバックアップ以外は基本いらないので、まとめて消します。
Step1 iTunesで「環境設定」を開く

Step2 「デバイス」タブを選択
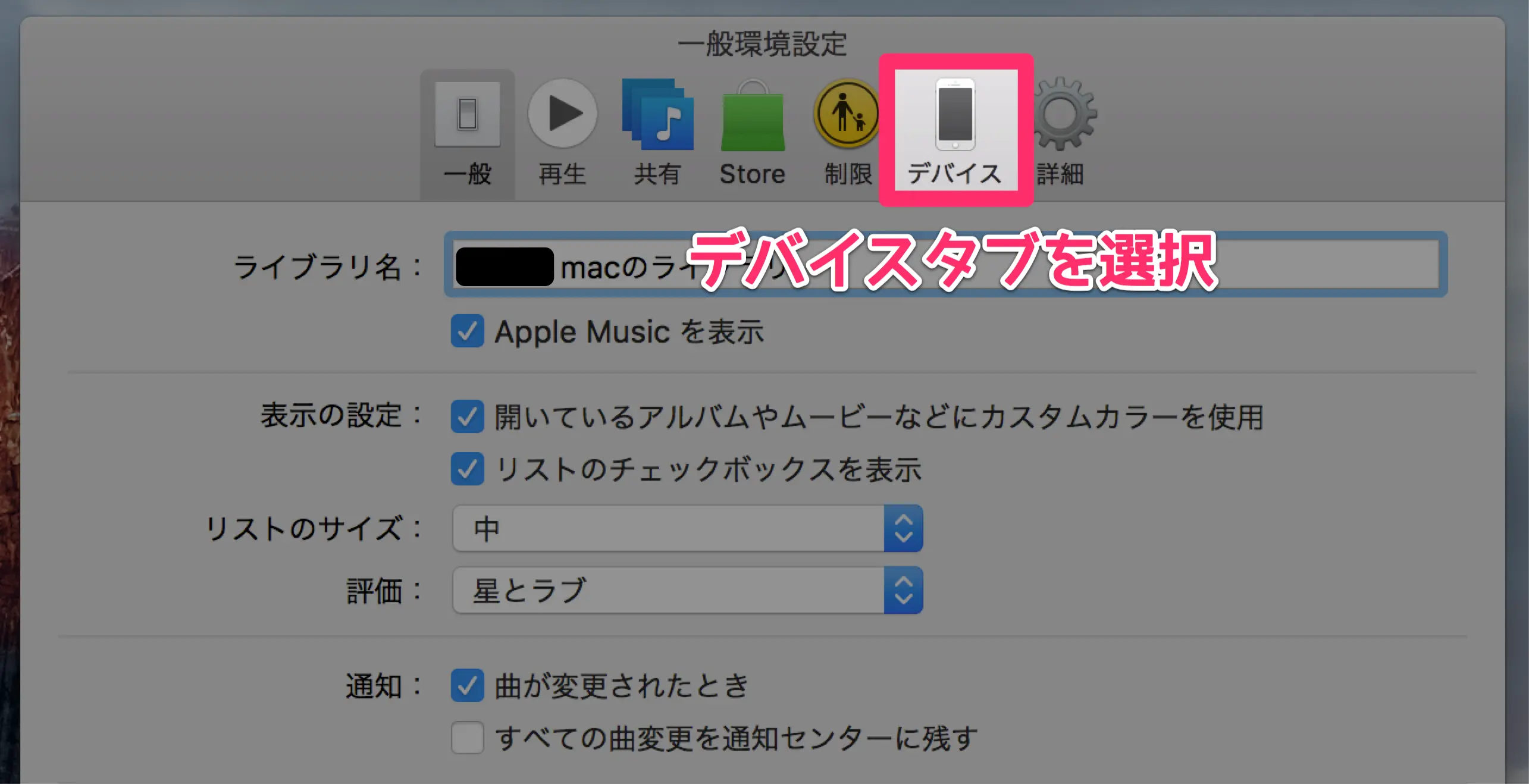
Step3 右クリック→削除
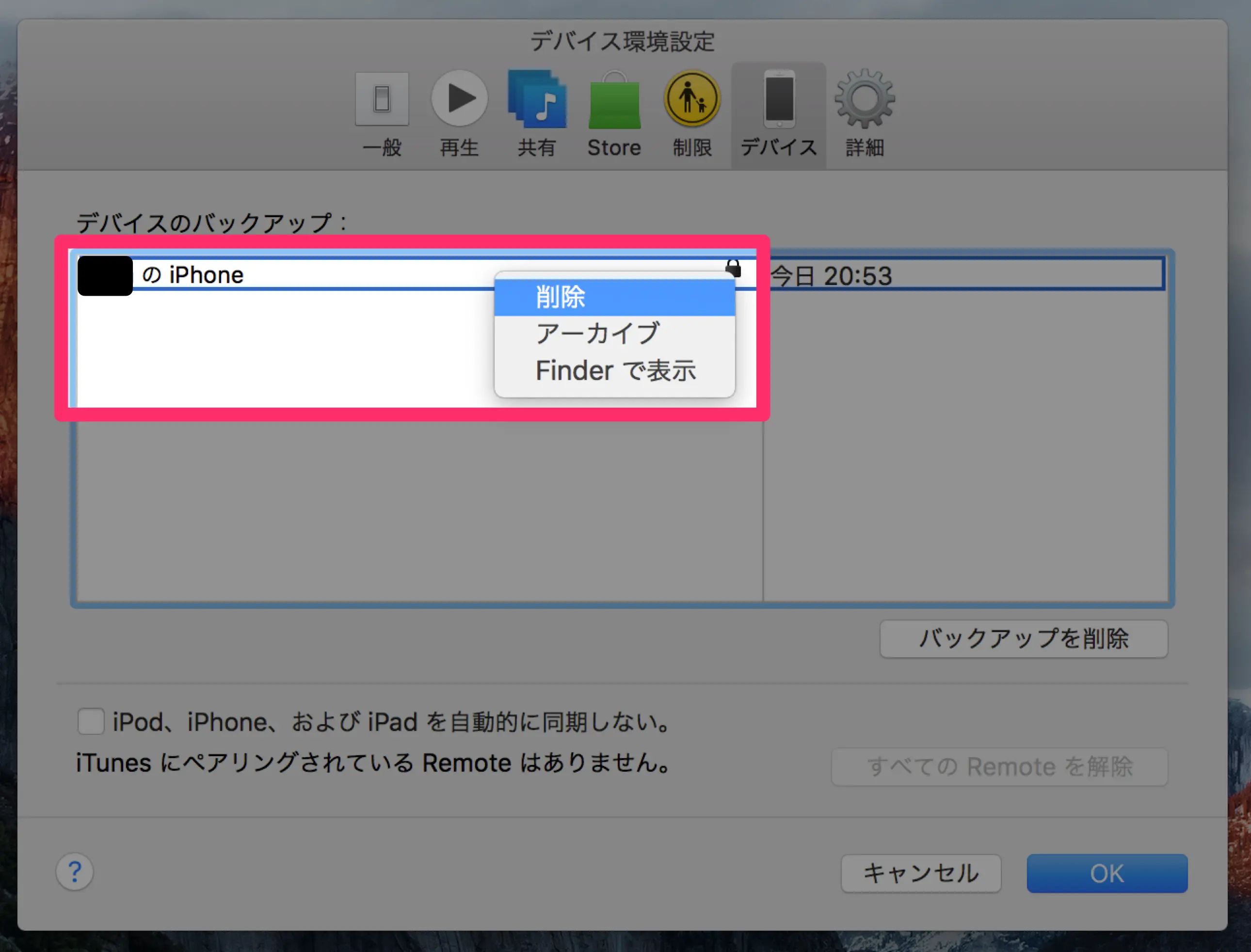
もう使っていないデバイスのバックアップ、作成日の古いバックアップも優先して消しましょう。
iTunesスリム化②!外部ストレージに移動させる
いらないものを削除しても容量が軽くならない、またはまだ空き容量が足りない場合は、外部ストレージにデータを移してしまうのがオススメです。
今なら1テラバイトのHDDでも10000円かかりません。僕はTranscendのHDDを使っています。
余裕があれば、2つ購入して片方をメイン、もう片方を外部ストレージのバックアップとして二重体制で運用できるとベスト!データが消えるリスクには常に備えておかなくちゃです。
データの引っ越し方法は「音楽、ムービー、アプリ」と「バックアップ」で変わってきます。
音楽、ムービー、アプリを移す
音楽、ムービー、アプリの入っている「iTunesフォルダ」をそっくりそのまま外部ストレージに移します。その後、データはココにあるよ!というのをiTunesに通知して完了です。
Step1 iTunesフォルダをまるごと外部ストレージに移動
iTunesが終了しているのを確認してから、
「iTunes」フォルダを外部ストレージの好きな場所に移動してください。まちがえて中身だけコピーしないように。

Step2 読み込み先を変える
次いでoptionキー(WindowsならShift)を押しっぱなしにしたままiTunesを再起動します。
すると、ポップアップが出るはずです。
Step3 ライブラリを選択
先ほど移動したiTunesフォルダを選択します。

これで完了!「音楽、ムービー、アプリ」のライブラリを外部ストレージに移動できました。
バックアップを移す
こちらはちょっと複雑。
ターミナルを使って、読み込み場所の設定を変えなければいけません。
大筋の流れとしては、
- Backupファイルを外部ストレージに移動する
- iTunesにBackupフォルダはここにあるよ!というのをターミナルのコマンドで認識させる
という動きになります。
Step1 Backupファイルを移動
まず

Step2 ターミナルを起動
続いてターミナルを起動。
Spotlightから起動するとラクチンです。
起動するとこんな画面がでてきます。

Step3 コマンドを入力
次いでコマンドを入力します。
今回使うのは、シンボリックリンク(ショートカットのようなもの)を作製するコマンド。
ln -s (移動させたBackupフォルダのパス) (もともとBackupフォルダのあったフォルダのパス)
のように入力します。例えば
ln -s /Volumes/Transcend/Backup /Users/ユーザー名/Library/Application\ Support/MobileSync
のような感じ。
「Application Support」の真ん中のスペースのように、フォルダ名にスペースが入っている場合にはスペースの前に「(バックスラッシュ)」が必要です。
コマンドを入力したらEnterを押してください。
Step4 成功しているか確認
もともとBackupフォルダがあった場所(/Users/ユーザー名/Library/Application Support/MobileSync)に以下のようなアイコンができているのを確認します。

表示されていれば成功です!おつかれさまでした。
あとがき
いらないファイルをごっそり削って、ストレージを回復させちゃいましょう!
特にiPhoneのバックアップデータは本体に残しておく意味がほとんどないので、率先して外部ストレージに移すのをオススメします。
最後まで読んでいただきありがとうございました。
Jimon(@Jimon_s)でした。
